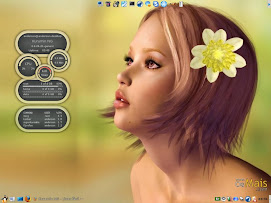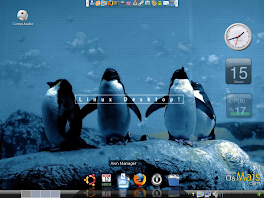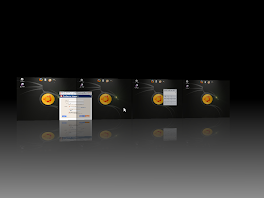Assistência Tecnica
"Formatação:
Windows: XP, Seven
Linux: Ubuntu, Big Linux, Kurumin"
Tel: 8725-3903
Campo Limpo Paulista - SP
E-mail: keamolinero@hotmail.com
keamolinero@hotmail.com - www.molinero.wordpress.com
domingo, 26 de setembro de 2010
A história do GNU/Linux
O Linux surgiu de forma muito interessante. Tudo começou em 1991, quando um programador finlandês de 21 anos, Linus Benedict Torvalds, enviou a seguinte mensagem para uma lista de discussão na Internet: "Olá para todos que estão usando Minix. Estou fazendo um sistema operacional free (como passatempo) para 386, 486, AT e clones". Minix era um limitado sistema operacional baseado em Unix que rodava em microcomputadores maquiavélicos como o AT. Linus pretendia desenvolver uma versão melhorada do Minix e mal sabia que seu suposto "passatempo" acabaria num sistema engenhosamente magnífico. Muitos acadêmicos conceituados ficaram interessados na idéia do Linus e, a partir daí, programadores das mais variadas partes do mundo passaram a trabalhar em prol desse projeto. Cada melhoria desenvolvida por um programador era distribuída pela Internet e, imediatamente, integrada ao núcleo do Linux.
No decorrer dos anos, este trabalho árduo e voluntário de centenas de sonhadores tornou-se num sistema operacional bem amadurecido e que hoje está explodindo no mercado de servidores corporativos e PCs. Linus, que hoje coordena uma equipe de desenvolvedores do núcleo de seu sistema, foi eleito em pesquisa pública a personalidade do ano de 1998 do mundo da informática.
GNU/Linux e sua interface gráfica
Distribuições GNU/Linux
GNU/Linux x Windows
Você não precisa pagar nada para usar o Linux! Não é crime fazer cópias para instalar Linux em outros computadores. A vantagem de um sistema de código aberto é que ele se torna flexível às necessidades do usuário, tornando assim suas adaptações e "correções" muito mais rápidas. Lembre-se que ao nosso favor, temos milhares de programadores espalhados pelo mundo pensando apenas em fazer do Linux um sistema cada vez melhor.
O código-fonte aberto do Linux permite que qualquer pessoa veja como o sistema funciona, corrija algum problema ou faça alguma sugestão sobre sua melhoria, esse é um dos motivos de seu rápido crescimento, assim como da compatibilidade com novos hardwares, sem falar de sua alta performance e de sua estabilidade.
sábado, 27 de dezembro de 2008
Grub
O principal motivo é que o lilo utiliza uma configuração mais simples e muito mais simples de entender. Apesar disso, o grub também faz bem seu trabalho e permite que o sistema utilize agora um sistema muito mais robusto de detecção de outros sistemas instalados. Embora seja mais "enjoado", o grub não é tão complicado como pode parecer à primeira vista. Vamos aproveitar a deixa para aprender um pouco mais sobre ele.
O grub usa o arquivo de configuração "/boot/grub/menu.lst". Este arquivo é lido a cada boot, por isso não é necessário reinstalar o grub ao fazer alterações, como no caso do lilo.
Este é um exemplo de arquivo de configuração, gerado pelo instalador do Kurumin:
default 0
timeout 9
color cyan/blue white/blue
gfxmenu (hd0,2)/boot/message
title Kurumin Linux
root (hd0,2)
kernel /boot/vmlinuz-2.6.18.1-slh-up-2 ro nomce quiet apm=power-off vga=791
initrd /boot/initrd.img-2.6.18.1-slh-up-2
title Microsoft Windows XP Professional (hda1)
root (hd0,0)
makeactive
chainloader +1
title Debian GNU/Linux (testing/unstable) (hda5)
root (hd0,4)
kernel /boot/vmlinuz-2.6.18 ro quiet vga=791
initrd /boot/initrd.img-2.6.18
title memtest86
root (hd0,2)s
kernel /boot/memtest86.bin
Note que neste exemplo de configuração, temos (além do Kurumin), uma instalação do Windows e uma instalação do Debian, ambas detectadas pelo instalador e adicionadas no arquivo. Foi adicionada também uma entrada para o memtest, que permite checar a memória RAM do micro.
Com a configuração desta forma, você pode escolher entre Kurumin, Windows, Debian e memtest no boot.
O Kurumin é o default, por causa da opção "default 0" no início do arquivo. Do ponto de vista do grub, o Kurumin é o sistema "0", o Windows é o sistema "1", o Debian é o "2" e o memtest é o "3". Note que ele conta os sistemas incluídos na lista a partir do zero.
Se você quisesse que o Windows passasse a ser o sistema default, bastaria trocar "default 0" por "default 1". O mesmo vale para os outros sistemas operacionais instalados.
A linha "timeout 9" é um pouco mais cosmética. Ela diz que se você não pressionar nenhuma tecla na tela de boot, o sistema default será iniciado depois de 9 segundos. Você pode aumentar ou diminuir o tempo a seu gosto.
A linha "color cyan/blue white/blue" também é cosmética. Ela apenas indica as cores do texto e do fundo na tela de boot. Veja que as cores são definidas duas vezes. Da primeira você diz as cores que são usadas quando é exibida a mensagem de boot e na segunda as cores que serão usadas em micros onde não seja possível exibir a imagem de fundo.
Completando, temos a linha "gfxmenu (hd0,2)/boot/message", que indica a imagem de fundo que será exibida. No caso do Kurumin é usado um arquivo de tema (o /boot/message), que é composto por diversos arquivos dentro da imagem de fundo. Se você quiser personalizar a imagem de fundo, precisa descompactar este arquivo, trocar a imagem e depois fechá-lo novamente.
Isso é relativamente simples de fazer. Crie uma pasta vazia e copie o arquivo para dentro dela. Use o comando "cpio -i <>" para extrair o arquivo, substitua o arquivo "back.jpg" por outra imagem em jpg (800x600, com até 44 KB), delete o arquivo "message" original e gere o novo usando o comando "ls . | cpio -o > message" para gerar o novo. A partir daí, é só substituir o arquivo "/boot/grub/message" pela versão editada, gerada dentro da pasta.
O Kurumin usa o egrub, por isso você pode usar imagens em jpg sem limitação de cores. Outras distribuições podem utilizar a versão "regular" do grub, onde você fica limitado a imagens de 640x480 com 14 cores.
O "(hd0,2)" dentro da opção diz a partição onde o Kurumin está instalado, onde ele vai procurar o arquivo. Como pode ver, o grub usa uma nomenclatura própria para designar as partições do HD, o que acaba sendo o aspecto da configuração mais difícil de entender.
No Linux os HDs e partições são acessados através de dispositivos especiais, localizados dentro do diretório "/dev". Um HD IDE instalado como master na primeira porta IDE, é visto pelo sistema como "/dev/hda" e a primeira partição dentro dele é vista como "/dev/hda1". Se você usasse um HD serial ATA, então ele seria visto como "/dev/sda" e a primeira partição como "/dev/sda1".
Se você está me acompanhando até aqui, sente e respire fundo, pois nada disso vale para o grub. Para "simplificar", os desenvolvedores decidiram adotar uma nomenclatura própria, onde os HDs e partições são nomeados a partir do zero.
Ou seja, o "/dev/hda1" é referenciado na configuração do grub como "(hd0,0)" (primeiro HD, primeira partição). O "(hd0,2)" do exemplo seria referente à terceira partição do primeiro HD, ou seja, faria referência ao "/dev/hda3".
Em resumo, na nomenclatura adotada pelo grub temos:
/dev/hda = 0
/dev/hdb = 1
/dev/hdc = 2
/dev/hdd = 3
As partições dentro de cada HD são também nomeadas a partir do zero:
/dev/hda1 = 0,0
/dev/hda2 = 0,1
/dev/hda3 = 0,2
/dev/hda4 = 0,3
/dev/hda5 = 0,4
/dev/hda6 = 0,5
etc...
E com relação aos HDs SATA? Como vimos, eles são nomeados de forma diferente, do "/dev/sda" ao "/dev/sdz". Mas, para o grub esta distinção não existe. O "/dev/sda1" continua sendo "(hd0,0)" dentro do grub.
O que acontece então se você tiver um HD IDE e outro SATA na mesma máquina? Bem, aí depende de como eles estiverem configurados dentro do setup. O HD "primário", ou seja, o que o BIOS acessa primeiro na hora de carregar o sistema, será visto como "(hd0)", independentemente de ser SATA ou IDE, enquanto o outro será visto como "(hd1)".
Uma forma de confirmar isso é checar o conteúdo do arquivo "/boot/grub/device.map" (com o sistema já instalado). Ele contém uma lista dos HDs detectados pelo grub, e o endereço atribuído a cada um.
Agora que entendemos como o grub nomeia os HDs e partições, podemos ir ao que interessa, ou seja, entender como funcionam as múltiplas seções do grub, que permitem carregar cada sistema operacional.
No meu exemplo, o HD está configurado da seguinte forma:
/dev/hda1: Windows
/dev/hda2: arquivos
/dev/hda3: Kurumin
/dev/hda5: Debian
/dev/hda6: arquivos
/dev/hda7: swap
Esta configuração vem bem a calhar, pois permite explicar os três casos mais comuns, ou seja, a seção referente ao Kurumin, referente ao Windows e referente a outras distribuições Linux.
Vamos começar com a seção do Kurumin:
title Kurumin Linux
root (hd0,2)
kernel /boot/vmlinuz-2.6.18.1-slh-up-2 ro nomce quiet apm=power-off vga=791
initrd /boot/initrd.img-2.6.18.1-slh-up-2
A linha "title" contém apenas o nome do sistema, da forma como ele irá aparecer na tela de boot. Não é preciso que o nome indique corretamente o sistema, você pode usar apelidos, o importante é apenas que um sistema receba um apelido diferente do outro.
A linha "root" logo a seguir, indica a partição (no formato do grub) onde o sistema está instalado. Como o Kurumin neste caso está instalado na terceira partição do HD, usamos "(hd0,2)".
A terceira linha, "kernel", indica o arquivo com o kernel, que será carregado no início do boot. O Kernel vai sempre dentro da pasta "/boot" e o arquivo sempre se chama "vmlinuz", seguido da versão, como "vmlinuz-2.6.18.1-slh-up-2". Além de indicar a localização do arquivo, você pode incluir opções que serão passadas para ele no início do boot.
Lembra-se das opções de boot, que usamos para solucionar problemas no Kurumin? Muitas delas são justamente opções que são repassadas para o kernel e podem ser usadas aqui, como o "acpi=off", "irqpoll", "noapic", "all-generic-ide" e assim por diante.
As opções usadas aqui são adicionadas automaticamente pelo instalador, de forma que você não precisa se preocupar muito com elas. O "vga=791" indica a resolução de vídeo que será usada no terminal. O número "791" indica 1024x768, "788" indica 800x600 e se você substituir o número pela palavra "normal", o terminal passa a usar a resolução de texto padrão, como nos monitores CGA ;). Usando "vga=normal" o bootsplash exibido durante o carregamento do sistema também deixa de funcionar.
Finalmente, temos a linha "initrd", que é opcional, permitindo indicar a localização de um arquivo initrd, que será carregado junto com o Kernel. O initrd nem sempre é usado. Quando necessário, ele é gerado durante a instalação, incluindo módulos de que o sistema precisará no início do boot. Se ele não estiver dentro da pasta "/boot" junto com o Kernel, não precisa se preocupar, pois ele não está sendo usado.
Em seguida temos a seção referente ao Windows:
title Microsoft Windows XP Professional (hda1)
root (hd0,0)
makeactive
chainloader +1
O Windows é um caso especial, pois ele não é carregado diretamente pelo grub. Ao invés disso ele é carregado num modo chamado de "chainload". O grub simplesmente carrega o gerenciador de boot do Windows (que é instalado dentro da partição) e deixa que ele se encarregue de carregar o sistema.
Isto simplifica as coisas, pois você precisa apenas indicar um nome ou apelido na linha "title" e indicar a partição onde ele está instalado na linha "root". No nosso exemplo, o Windows está instalado na primeira partição do HD, por isso o "(hd0,0)".
Concluindo, temos a seção referente ao Debian, que pode ser usada (com as devidas modificações) também para outras distribuições Linux instaladas no HD:
title Debian GNU/Linux (testing/unstable)
root (hd0,4)
kernel /boot/vmlinuz-2.6.18 ro quiet vga=791
initrd /boot/initrd.img-2.6.18
Esta seção é muito similar à seção do Kurumin, que vimos a pouco. O Debian neste caso está instalado na partição /dev/hda5, que no grub é vista como "(hd0,4)". O importante é indicar corretamente o arquivo com o Kernel, dentro da partição e o initrd (caso exista).
Você poderia duplicar estas quatro linhas para incluir outras distribuições. Basta alterar a partição dentro da linha "root" e indicar corretamente o arquivo do Kernel e o initrd que serão usados.
Embora seja um tema um pouco chato de estudar, é importante conhecer pelo menos o básico sobre a configuração do grub, pois ele é usado atualmente em praticamente todas as distribuições, de forma que é um conhecimento que você vai acabar usando bastante.
Continuando, a configuração feita no arquivo "/boot/grub/menu.lst" é lido pelo grub a cada boot, por isso você não precisa se preocupar em regravar o grub a cada alteração no arquivo, como no caso do lilo. Em geral, você só precisa regravar o grub em caso de acidentes, como quando ele é subscrito acidentalmente, ao reinstalar o Windows ou instalar outra distribuição no mesmo HD.
No caso das distribuições, Linux, quase sempre você tem a opção de instalar gravando o gerenciador de boot na partição, o que permite reinstalar sem subscrever o grub "titular". Aqui, por exemplo, temos um screenshot do instalador do Ubuntu: 
O problema é o Windows, já que ele chaga "chutando o balde", gravando seu gerenciador de boot na MBR sem nem te consultar.
Isto acaba se revelando um grande problema, já que você perde o acesso ao Kurumin e a qualquer outra distribuição Linux instalada no HD sempre que precisar reinstalar o Windows.
Nestes casos, você pode regravar o grub dando boot com o CD do Kurumin 7.
Dê boot pelo CD e abra um terminal. Defina a senha de root usando o comando "sudo passwd" e logue-se como root usando o "su". A partir daí, use o comando "grub" para entrar no prompt do grub, onde usaremos os comandos para regravar o gerenciador de boot:
# grub
Dentro do prompt, precisamos rodar dois comandos, especificando a partição onde o Kurumin (ou a distribuição "dona" do grub) está instalado e o dispositivo onde o grub será instalado.
Comece rodando o comando "root", que especifica a partição de instalação do sistema. No exemplo, o Kurumin está instalado no "(hd0,2)", de forma que o comando fica:
root (hd0,2)
Falta agora o comando "setup", que especifica aonde o grub será gravado. Neste caso, estou gravando o grub na MBR do primeiro HD:
setup (hd0)
Terminando, você pode sair o prompt do grub usando o "quit" e reiniciar o micro. Este é um exemplo de operação que é mais simples no grub. No lilo, era necessário montar a partição e abrir um chroot para conseguir regravar o gerenciador :).
Mais um problema comum acontece quando você precisa configurar o grub numa máquina com vários HDs. Nestes casos, além de verificar como o grub detectou cada um, você precisa se preocupar em gravar o grub no MBR do HD correto.
O problema é muito simples. Quando você possui mais de um HD na máquina, você configura uma ordem de boot no Setup do micro. O HD que estiver em primeiro na ordem de boot do setup, será usado para inicializar a máquina e, consequentemente será reconhecido pelo grub como "(hd0)".
Se você instalar o Kurumin no segundo HD, e o grub for instalado na MBR do segundo HD, o kurumin não vai inicializar depois de instalado, pois o BIOS do micro continuará lendo o MBR do primeiro HD.
A solução no caso é bem simples. Mesmo que você instale o Kurumin, ou qualquer outra distribuição no segundo HD, tome sempre o cuidado de gravar o grub no MBR do primeiro HD. Se você está instalando o Ubuntu (por exemplo), na partição /dev/hdb1 (a primeira partição do segundo HD) o "root", ou seja, o dispositivo aonde o sistema está sendo instalado será "(hd1,0)", mas na hora de gravar o grub, você indicaria o "(hd0)", que é o primeiro HD.
Ao fazer isso manualmente pelo prompt do grub, você usaria os comandos:
# grub
root (hd1,0)
setup (hd0)
quit
Note que isto é necessário apenas ao regravar o grub manualmente, ou ao instalar outras distribuições. No caso do Kurumin, o instalador se antecipa ao problema, perguntando se você deseja gravar o grub no MBR do primeiro HD:
O problema é o Windows, já que ele chaga "chutando o balde", gravando seu gerenciador de boot na MBR sem nem te consultar.
Isto acaba se revelando um grande problema, já que você perde o acesso ao Kurumin e a qualquer outra distribuição Linux instalada no HD sempre que precisar reinstalar o Windows.
Nestes casos, você pode regravar o grub dando boot com o CD do Kurumin 7.
Dê boot pelo CD e abra um terminal. Defina a senha de root usando o comando "sudo passwd" e logue-se como root usando o "su". A partir daí, use o comando "grub" para entrar no prompt do grub, onde usaremos os comandos para regravar o gerenciador de boot:
# grub
Dentro do prompt, precisamos rodar dois comandos, especificando a partição onde o Kurumin (ou a distribuição "dona" do grub) está instalado e o dispositivo onde o grub será instalado.
Comece rodando o comando "root", que especifica a partição de instalação do sistema. No exemplo, o Kurumin está instalado no "(hd0,2)", de forma que o comando fica:
root (hd0,2)
Falta agora o comando "setup", que especifica aonde o grub será gravado. Neste caso, estou gravando o grub na MBR do primeiro HD:
setup (hd0)
Terminando, você pode sair o prompt do grub usando o "quit" e reiniciar o micro. Este é um exemplo de operação que é mais simples no grub. No lilo, era necessário montar a partição e abrir um chroot para conseguir regravar o gerenciador :).
Mais um problema comum acontece quando você precisa configurar o grub numa máquina com vários HDs. Nestes casos, além de verificar como o grub detectou cada um, você precisa se preocupar em gravar o grub no MBR do HD correto.
O problema é muito simples. Quando você possui mais de um HD na máquina, você configura uma ordem de boot no Setup do micro. O HD que estiver em primeiro na ordem de boot do setup, será usado para inicializar a máquina e, consequentemente será reconhecido pelo grub como "(hd0)".
Se você instalar o Kurumin no segundo HD, e o grub for instalado na MBR do segundo HD, o kurumin não vai inicializar depois de instalado, pois o BIOS do micro continuará lendo o MBR do primeiro HD.
A solução no caso é bem simples. Mesmo que você instale o Kurumin, ou qualquer outra distribuição no segundo HD, tome sempre o cuidado de gravar o grub no MBR do primeiro HD. Se você está instalando o Ubuntu (por exemplo), na partição /dev/hdb1 (a primeira partição do segundo HD) o "root", ou seja, o dispositivo aonde o sistema está sendo instalado será "(hd1,0)", mas na hora de gravar o grub, você indicaria o "(hd0)", que é o primeiro HD.
Ao fazer isso manualmente pelo prompt do grub, você usaria os comandos:
# grub
root (hd1,0)
setup (hd0)
quit
Note que isto é necessário apenas ao regravar o grub manualmente, ou ao instalar outras distribuições. No caso do Kurumin, o instalador se antecipa ao problema, perguntando se você deseja gravar o grub no MBR do primeiro HD:
Outra pegadinha é que quando você tem uma instalação do Windows no segundo HD (hd1,0 no grub), como em situações onde você compra outro HD para instalar Linux e instala o HD com o Windows como secundário, é necessário adicionar duas linhas na seção do grub referente ao Windows. Elas fazem com que a posição lógica dos dois HD seja trocada, fazendo com que o Windows pense que está inicializando a partir do primeiro. Sem isso, você tem um erro de "partição inválida" durante o boot e o Windows não é carregado
Ao adicionar as duas linhas, a seção referente ao Windows ficaria:
title Windows
root (hd1,0)
makeactive
chainloader +1
map (hd1) (hd0)
map (hd0) (hd1)
sexta-feira, 12 de dezembro de 2008
Virtualizando o antigão Windows 3.11
O Windows 3.0 foi o primeiro sucesso amplo da Microsoft e foi lançado em 22 de Maio de 1990. Ao contrário das versões anteriores, ele era um Windows completamente novo. Tecnicamente hoje, esta versão é considerada o primeiro sistema gráfico da empresa. Era um sistema gráfico de 16 bits, mas ainda precisava ativar primeiro o MS-DOS para ativar o Windows. Substituiu o MS-DOS Executive pelo Gerenciador de Programas e o Gerenciador de Arquivos que simplificavam as aplicações e tornava o sistema mais prático. Melhorou bastante a interface, o gerenciamento de memória e o sistema multitarefa e incluiu o suporte às fontes True Type. Conseguiu ultrapassar o limite de 1 MB do MS-DOS e permitiu a utilização máxima de 16 MB de aplicações. Naquela época era o único possível de compatibilizar todos os programas das versões anteriores. Utilizava o CPU Intel 80286 e Intel 80386.
Neste tutorial, vamos criar uma máquina virtual e instalar o primitivo DOS e o Windows 3.11 for Workgroups, a versão mais utilizada naquela época. Existem algumas imagens prontas na internet para se rodar no vmware, mas a maioria que eu testei não funcionou direito. Além do desafio de instalar o sistema, nada melhor do que usar software livre, portanto, Virtual Box neles!
Você vai precisar:
Instalador do Virtual Box (Virtualizador livre para Windows e Linux)
Imagem de instalação do DOS 5.5
Imagem de instalação do Windows 3.11
Baixe a versão do Virtual Box correspondente ao seu sistema operacional e instale-o. Depois, baixe as imagens do DOS e do Windows e descompacte as em uma pasta.
> Criando a máquina virtual:
Abra o Virtual Box e clique em Novo, para criarmos a nossa máquina virtual. Mande avançar e em Nome da MV e Tipo de Sistema, preencha o nome com Windows 3.11 e no tipo de sistema, escolha a opção Windows 3.1
Na opção Memória, a quantidade recomendada pelo Virtual Box é de 32mb, mas se preferir, aumente para 64mb, para um melhor desempenho da máquina.
Em Disco Rígido Virtual, vamos criar um novo disco escolhendo a opção Novo. Avance na tela de boas vindas do utilitário de criação e na tela Tipo de Imagem de Disco Virtual, escolha a opção Imagem de Tamanho Fixo e mande avançar. Em Localização do Disco Virtual e Tamanho, mantenha o nome e a localização do arquivo de imagens e diminua o tamanho da imagem para 100,00 MB. Como a imagem de instalação do Windows é extremamente pequena, não é preciso mais do que 100mb para alocá-la. Mande avançar e depois finalizar e o assitente criará o seu HD virtual.
Voltando a opção Disco Rígido Virtual, agora já com Disco Rígido de Boot definido, mande avançar e depois finalizar, para concluir a criação da máquina virtual.
> Inicializando a máquina:
De volta a tela inicial do Virtual Box, é hora de iniciar nossa máquina virtual, mas antes, vamos definir o dispositivo de boot para iniciar a instalação do DOS.
Na aba detalhes, onde os componentes da máquina virtual estão listados, clique em Disquete e depois na opção Montar Drive de Disquete. Selecione a opção Arquivo de Imagem e clique na pastinha à direita para abrir a janela Gerenciador de Discos Virtuais.
Clique em Acrescentar e depois indique o arquivo disk1.img que estava dentro do pacote de instalação do DOS que você baixou e descompactou e clique em Selecionar e depois dê OK.
Agora que já definimos um boot para a máquina, é hora de ligá-la, clicando no ícone Iniciar.
> Instalando o DOS:
Dica: Use a tecla de hospedeiro (Ctrl direito) para alternar entre a máquina virtual e o seu sistema padrão durante o uso.
Logo que a máquina foi iniciada, você cairá na famosa telinha azul de setup da Microsoft, clique com o mouse no centro da tela para que o sistema fique em primeiro plano. O Virtual Box dará a informação sobre a tecla de hospedeiro, que deve ser pressionada para que você possa alternar entre a máquina virtual e o sistema principal, normalmente a tecla Control do lado direito do teclado. Selecione Não Mostar esta Mensagem Novamente e depois clique em Capturar.
Pressione enter para avançar a instalação. Na tela seguinte, mova o cursor com as teclas direcionais e use enter para entrar nos submenus. Selecione Country e Keyboard como Brazil e a opção Install To deve apresentar a opção Hard Disk.
Volte em The settings are correct e dê enter para avançar. Na tela seguinte as opções devem estar definidas como Install to: C:\DOS e Run Shell on startup: NO. Volte em listed options are correct e dê enter para avançar. Na tela seguinte escolha a opção Alocate all free hard disk space for MS-DOS e pressione enter.
O setup rapidamente irá alocar e formatar a partição e iniciará a instalação do DOS. Logo aparecerá a mensagem Insert the dsk labeled MS-DOS 5.0 Disk 2. Hora de trocar de disco! Clique com o botão direito no icone em formato de disquete que fica na barra inferior direita do Virtual Box e selecione Imagem de Disquete.
Clique em acrescentar e indique o arquivo disk2.img e mande selecionar. Clique no centro da tela para retornar a máquina virtual e dê enter para continuar. O instalador irá requisitar o disk 3, então basta repetir o mesmo procedimento acima, indicando o arquivo disk3.img ao instalador, através da troca de imagens no ícone do drive de disquete.
Ao término da instalação a mensagem Setup is now complete será exibida. Pressione enter para concluir a instalação. A tela ficará toda preta, então feche a janela da máquina virtual. Selecione a opção Desligar a máquina e dê OK.
> Instalando o suporte ao mouse e ao drive de CD:
Com a máquina desligada e já com o DOS instalado, é hora de modificar o dispositivo de boot para que a máquina inicie através do HD virtual. Volte a janela principal do Virtual Box, clique com o botão direito sobre a máquina desligada e escolha configurações.
No item Geral, na aba Avançado, na opção Ordem de Boot, selecione Disco Rígido e mova-o com as setas ao lado para cima, de modo que ele fique em primeiro lugar na ordem de boot. Dê OK e voltando a tela principal, inicie novamente a máquina virtual.
Se tudo estiver correto, você cairá no famoso prompt de comando C:\>
Para que a instalação do Windows possa ser feita, devemos instalar o suporte ao mouse e ao drive de cd no DOS.
No prompt do DOS, digite o comando md cdrom para criar uma pasta chamada cdrom na raiz do C.
Agora, carregue outra imagem no disquete virtual, clique com o dieito no icone do disquete, imagem de disquete > Acrescentar > e indique um arquivo chamado cdm.img, que está dentro da pasta Drivers, que estava junto com as imagens do DOS que você baixou. Clique em Selecionar e volte para o prompt.
Com a imagem cdm.img carregada no drive de disquete, é hora de acessá-la.
No prompt de comando C:\>, digite a: para entrar na unidade A.
Estando em A:\> copie os arquivos para C com o comando copy *.* c:\
Ainda em A, entre na pasta cdrom existente em A com o comando cd cdrom e copie os arquivos para a pasta cdrom que você criou em C, com o comando copy *.* c:\cdrom
Volte a raiz de A com o comando cd \ e entre na pasta chamada DOS, com o comando cd dos
Estando dentro da pasta DOS em A, copie todo o conteúdo para a pasta DOS existente em C, com o comando copy *.* c:\dos
Pronto! Agora reinicie a máquina virtual para que o suporte ao mouse e ao drive de cd sejam ativados.
> Instalando o WIndows 3.11
Após reiniciar a máquina, agora já com suporte ao drive D, vamos carregar a imagem de instalação do Windows. Clique com o botão direito no icone do CD no canto inferior direito do Virtual Box e escolha Imagem de CD/DVD-ROM. Clique em Acrescentar e localize o arquivo Windows 3.11.iso que está dentro do pacote de instalação do Windows 3.11 que você baixou e descompactou e depois clique em Selecionar.
Depois de carregada a imagem do cdrom, volte ao prompt de comando C:\> e entre na unidade D com o comando d:
Estando dentro da unidade D, entre no setup de instalação do Windows 3.11 com o comando setup
A famosa tela azul aparecerá novamente, pressione enter para iniciar a instalação. Pressione enter novamente para escolher a opção de Configuração Expressa (Express Setup). Em seguida, o sistema formatará a partição e copiará os arquivos necessários, iniciando a instalação através do sistema gráfico, onde já é possível o uso do mouse.
Digite o seu nome no campo Your Full Name e pode deixar o resto em branco. Clique em continue e confirme as informações escolhendo continue novamente.
O windows iniciará a instalação dos componentes, copiando os arquivos da imagem do cd para o hd virtual.
Na opção de instalação de impressoras (Printer Installation), selecione a opção No Printer Attached e clique me Install
Na opção de configuração da rede (Network Setup), clique em continue
Na opção Set UP Applications, certifique-se que a opção MS-DOS Editor está selecionada e clique em OK
Caimos no tutorial de uso do Windows, basta escolher a opção Skip Tutorial para continuar. Se você tem paciência de sobra, se divirta com as lições de como usar o mouse clicando em Run Tutorial.
Terminada a instalação, é hora de retornar ao MS-DOS (Return to MS-DOS)
Estamos de volta ao prompt de comando com o Windows já instalado C:\WINDOWS>, agora é só digitar o comando win para iniciar o Windows!
Pronto! Agora você tem o Windows 3.11 virtualizado em seu computador.
Toda vez que você iniciar sua máquina virtual, você cairá no prompt de comando do C:\>. Para iniciar o Windows, entre na pasta do Windows com o comando cd windows e depois dê o comando de incialização win, pois este Windows é do tempo em que o sistema operacional era o DOS, o Windows era meramente um aplicativo que precisava ser inicializado como qualquer outro.
> Inicializando o Windows automaticamente
Para que o Windows seja carregado automaticamente quando a máquina virtual for inicializada, precisamos adicionar uma linha de inicialização no arquivo autoexec.bat no DOS.
Estando no prompt de comando C:\>, digite edit autoexec.bat
Você cairá no famoso e antigo MS-EDITOR, vá com as teclas de direção até o final do arquivo e adicione a seguinte linha C:\WINDOWS\win depois dê um Alt+F para ir ao menu File e escolha a opção Save. Depois Alt+F novamente e Exit.
Agora é só reinicializar a sua máquina virtual e o Windows sempre será carregado automaticamente sem precisarmos dar nenhum comando no DOS.
> Instalando a rede
Quem quiser se aventurar em fazer a rede desse dinossauro funcionar, os drivers para o protocolo TCP/IP e para o adaptador de rede genérico estão juntos no pacote de instalação do Windows 3.11 Boa sorte!
Que tal este tutorial? Extremamente rápido, fácil e útil, não?
segunda-feira, 10 de novembro de 2008
APTonCD no Ubuntu
Este software resolve o problema de todos aqueles que estão fartos de em cada instalação do Ubuntu, ter de sacar de novo todos os programas e updates que têm no computador. Tal como o nome indica, o APTonCD tem a capacidade de colocar os pacotes .deb que temos instalados no PC para dentro de um CD, para podermos usar esse mesmo CD como repositório no Ubuntu.Para instalar o APTonCD, basta digitar na consola:
sudo apt-get install aptoncd
Ou então, ir até ao gestor de pacotes Synaptic e instalar o pacote “aptoncd”.
A interface é muito simples e intuitiva, basta carregar no botão “Criar APTonCD” para ele encontrar de imediato os pacotes .deb do nosso Ubuntu.

Nas opções, permite não só adicionar pacotes extra à lista, mas também resolver as dependências de pacotes, para que fique tudo a funcionar na perfeição.

Após termos seleccionado todos os pacotes que desejamos, basta carregar no OK para que seja criado o ficheiro .iso que mais tarde iremos “queimar” no CD.
Depois de gravarmos o CD, basta inseri-lo na drive, abrir o Synaptic, ir até ao Configurações > Repositórios, e na janela que foi aberta, ir até ao separador que diz “Aplicações de Terceiros”. Agora só temos de carregar no botão “Adicionar CD-ROM” para que o nosso CD passe a fazer parte da lista de repositórios.